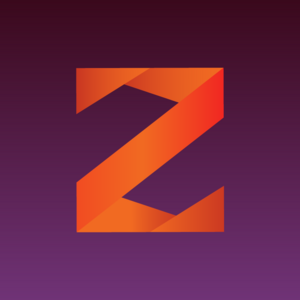Sempre que você executa uma campanha, normalmente seus dados de receita serão imediatamente precisos, pois vêm de URLs de postback em tempo real ou outros rastreamentos.
No entanto, o custo pode ser um pouco mais complicado. Se sua fonte de tráfego for capaz de passar um custo preciso a cada clique, ótimo! Mas a maioria das fontes não pode, especialmente aquelas onde você paga com base em CPM (por impressão), pois é matematicamente sem sentido calcular um custo por clique cada vez que um usuário clica em um anúncio e então passar isso para o rastreador.
A solução? Você precisa atualizar os custos retroativamente.
Você pode fazer isso em nossa seção Atualizar Custos.
Existem três maneiras de fazer isso:
- Uma atualização simples
- Segmentação colando uma tabela de dados
- Upload de um CSV adequado contendo dados de custo
Atualizações simples
Uma atualização simples envolve definir um custo para um segmento generalizado de tráfego.
Você pode aplicar um custo total aos dados correspondentes, caso em que esse custo é dividido entre todos os visitantes, ou definir o custo por visitante diretamente.
Primeiro, siga estas etapas para definir as condições da sua atualização:
- Escolha o funil
- Escolha a fonte de tráfego. Você só pode fazer uma fonte por vez, porque os dados de custo devem vir de uma fonte de tráfego específica, certo!
- Selecione o período de tempo do qual seus dados de custo estão vindo. Sugerimos fazer atualizações regulares para Ontem para que você faça atualizações diárias, mantendo seus dados de ROI diários precisos.
- Certifique-se de que o fuso horário escolhido corresponda ao fuso horário usado no relatório da fonte de tráfego, pois você está tentando combinar os dados aqui
- Selecione uma campanha (opcional) se necessário -- geralmente você não precisará disso, a menos que esteja atualizando uma campanha por vez
- Por último, selecione o estilo de atualização. Geralmente, você desejará a opção "Quero definir o custo total do tráfego correspondente". Isso ocorre porque você estará carregando um custo total, e nosso sistema então distribuirá esse custo por todos os visitantes correspondentes.
Como abaixo:
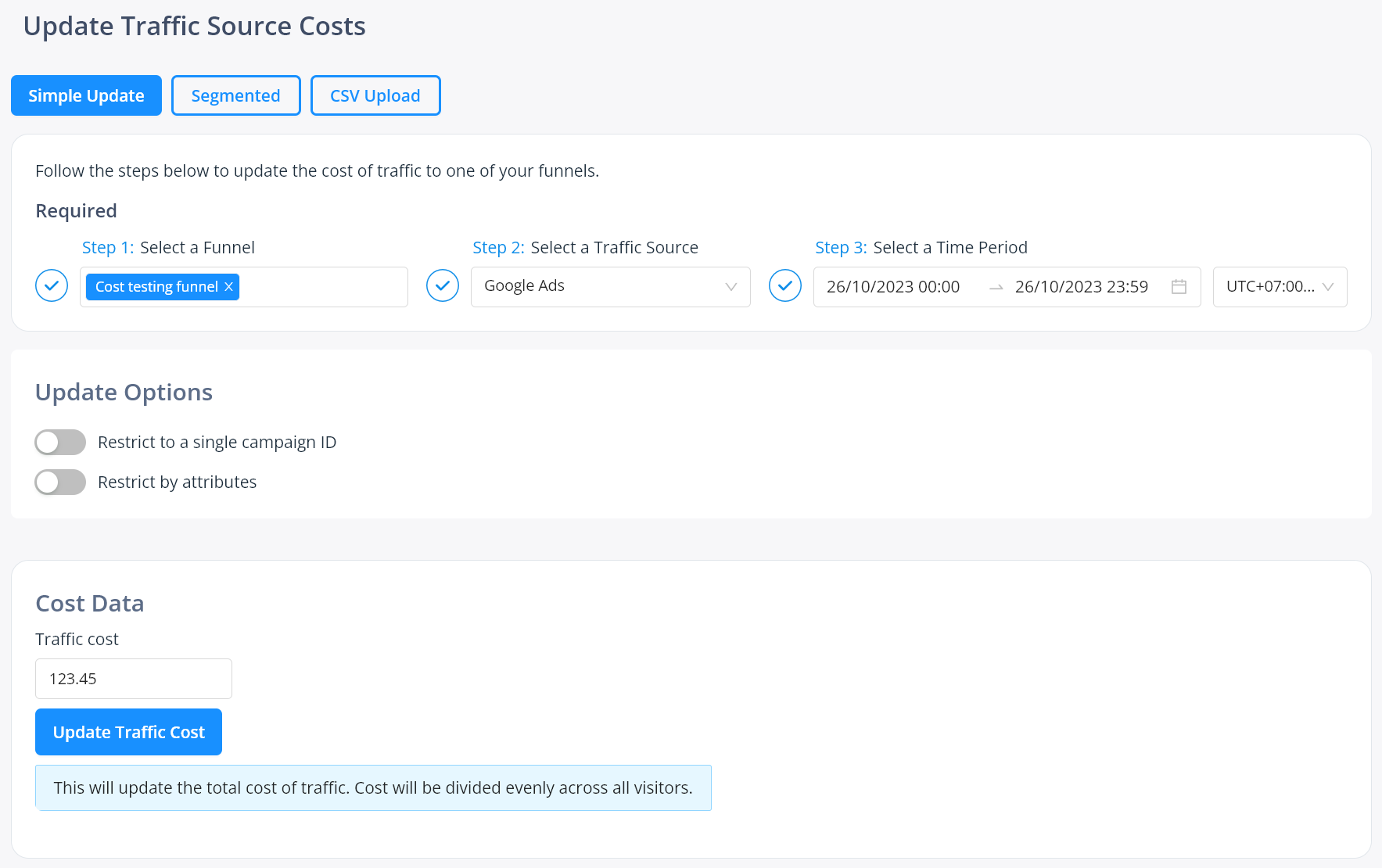
Uma vez que você tenha essas configurações corretas, insira o custo total do seu tráfego, conforme o relatório da sua fonte de tráfego, e clique em atualizar.
Quer redefinir o custo do seu tráfego para zero? Digite 0.00 como seu valor de custo e envie.
Exemplo:
- Você seleciona o Funil A, Facebook, Ontem e coloca $78,34
- Você clica em atualizar custo
- Nosso sistema consulta seus dados e descobre que para o Funil A, ontem, para a fonte de tráfego Facebook, houve 491 visitantes
- A partir disso, calculamos um custo médio de $78,34/491 = $0,1596
- Aplicamos esse valor de custo a todos os 491 visitantes correspondentes
Agora, isso é apenas uma aproximação. É impossível saber o custo exato verdadeiro de cada visitante, já que em uma fonte de tráfego pode variar por tipo de dispositivo, SO, gênero, idade, posicionamento, ID do site, etc.
O melhor que podemos fazer é aproximar MAS podemos segmentar nossos dados ainda mais para sermos um pouco mais precisos, como abaixo.
Atualização de custo segmentada
Para isso, faça o mesmo que você faz acima para o modo básico.
No entanto, em vez de colocar um único custo total, podemos segmentar ainda mais o custo com base nos dados da fonte de tráfego.
Para o Google Ads, por exemplo, idealmente segmentaríamos todos os custos no nível do anúncio.
Para outras fontes, podemos querer segmentar no nível criativo, ou no nível de ID do site, ou talvez na combinação de ambos!
Para isso, selecione o modo avançado. Você será solicitado a selecionar um ou mais campos personalizados, que são campos de dados da sua fonte de tráfego selecionada:
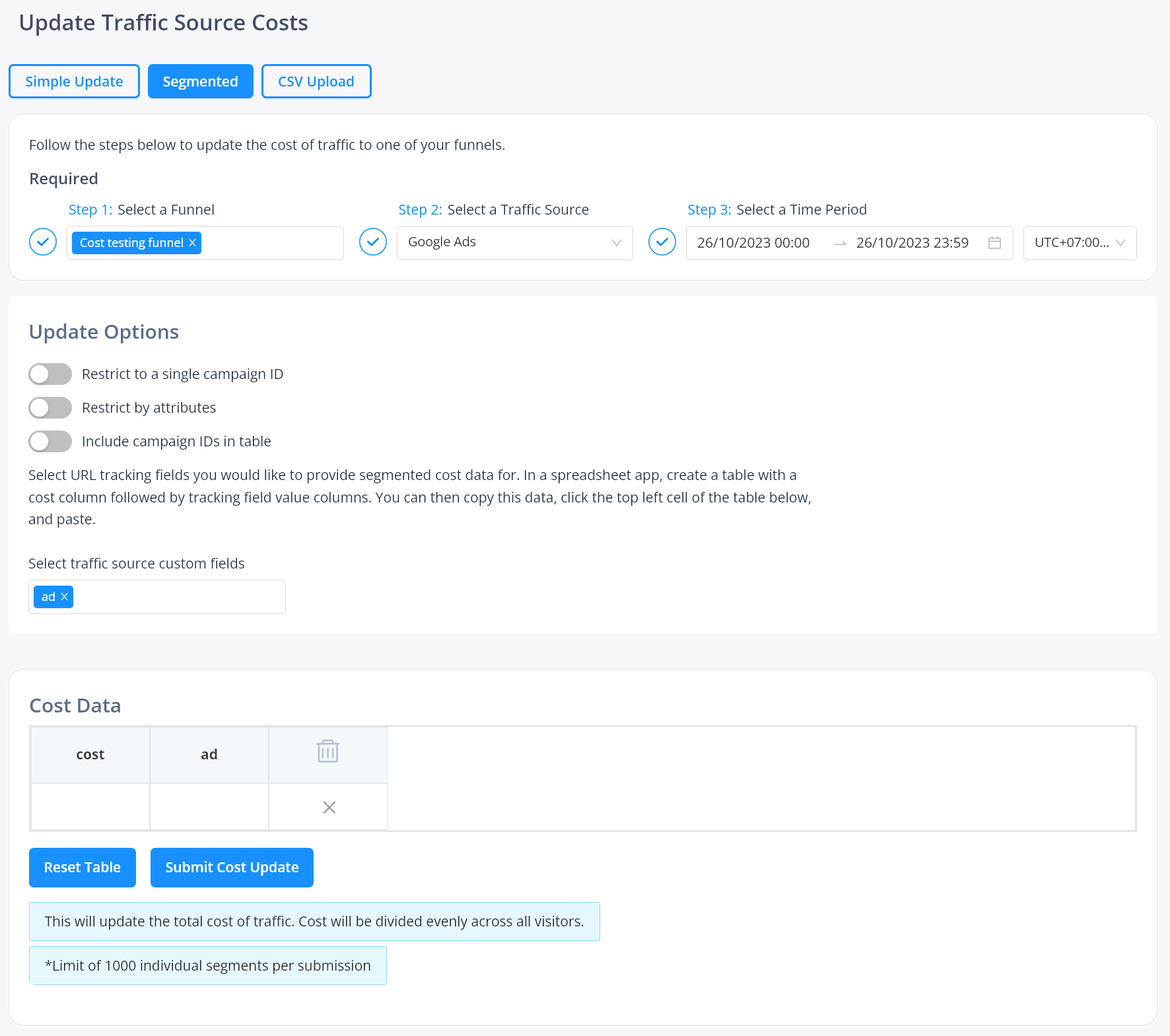
Esses dados passados da fonte de tráfego rotularam todos os seus usuários, então podemos usá-los para aplicar atualizações de custo segmentadas.
Agora, exporte cuidadosamente os dados da sua fonte de tráfego (por exemplo, um CSV) que segmenta por este parâmetro e fornece dados de custo para o intervalo de datas selecionado.
Por exemplo, com o Google Ads, iríamos para a área de anúncios, mostrar relatórios para ontem, editar as colunas para mostrar o ID do anúncio e, em seguida, exportar para CSV.
Esse arquivo exportado agora conteria muitas colunas diferentes, incluindo o ID do anúncio e a coluna de gastos. Podemos então remover as outras colunas e organizá-las para que tenhamos o custo à esquerda e o ID do anúncio à direita:
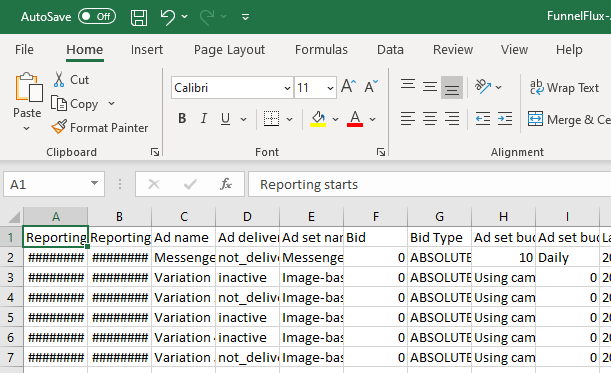
Exclua colunas e mova-as, resultando em:
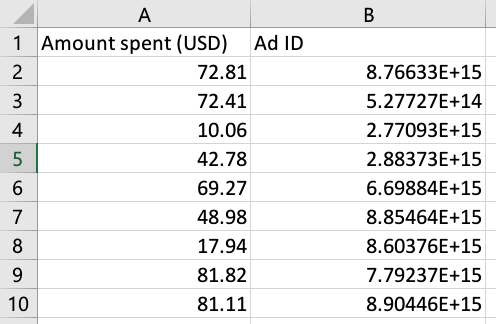
Note algo importante aqui -- o Excel está fazendo seu habitual absurdo de truncar um número grande e mostrar a forma de expoente (E+XX). Não queremos isso de jeito nenhum. Clique com o botão direito na coluna inteira > defina-a como Número com 0 casas decimais:
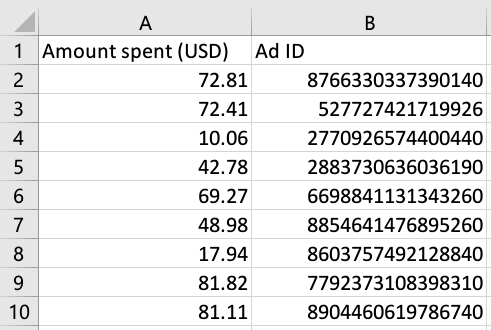
Se não fizermos isso e copiarmos essas células para a área de transferência, ele literalmente copiará os dados no estilo E+12, que não corresponderão aos dados no FunnelFlux de forma alguma. Aparentemente, o Excel, após 20 anos, está finalmente recebendo uma atualização que permite desativar esse recurso irritante de digitação automática de dados... eba! (mas provavelmente não será o caso no seu aplicativo ao ler isso).
Agora que você configurou isso, copie as colunas. Você pode simplesmente selecionar as colunas para copiar tudo. Agora no FunnelFlux, clique na célula superior esquerda da tabela. Ela ficará azul, indicando que está selecionada:
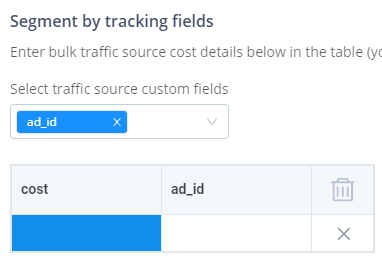
Agora basta pressionar Ctrl+V para colar!
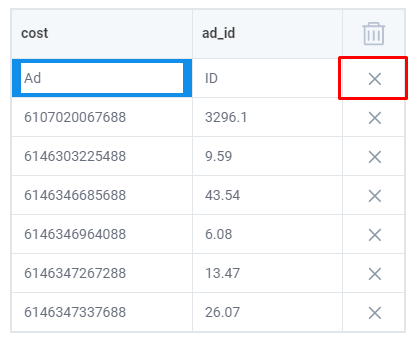
Você pode então remover a linha superior, já que não queremos/precisamos dela.
Isso agora fornece ao FunnelFlux um conjunto de dados segmentados para trabalhar. Ele percorrerá sua janela de funil/fonte de tráfego/intervalo de datas, depois segmentará ainda mais por ID do anúncio e calculará a média do custo separadamente para cada anúncio.
Dessa forma, o CPC em cada visitante de cada anúncio estará correto, em vez de ser a média de todo o gasto da fonte de tráfego.
Para fontes como push, pops, nativas, você pode usar a mesma abordagem, mas segmentar por algo como ID do site, ID do editor, etc.
Atualizações baseadas em CSV
Para atualizações em massa ainda mais fáceis, agora suportamos o upload de CSVs.
Note que será sua responsabilidade garantir que o CSV atenda aos nossos requisitos de formatação de dados, conforme abaixo:
- Os dados de custo devem ser todos números válidos. Quaisquer valores de custo em branco serão removidos ao processar o arquivo carregado
- O cabeçalho da coluna para custo deve ser
cost, não algo else, por exemplo, gasto em anúncios - Para qualquer campo de rastreamento selecionado, deve existir um cabeçalho de coluna com um nome idêntico
- Todas as linhas devem ter valores em todas as células, para as selecionadas -- linhas com valores vazios serão removidas
- Se optar por segmentar por data no CSV, use um formato de data comum, não incluindo horários (veja mais adiante neste documento para formatos suportados)
Ao fazer o upload, nosso sistema fornecerá mensagens de erro para problemas comuns.
Você pode revisar os dados do CSV na tabela abaixo do botão de upload e, em seguida, escolher enviar quando estiver pronto.
Observe que os uploads atualmente estão limitados a 5000 linhas.